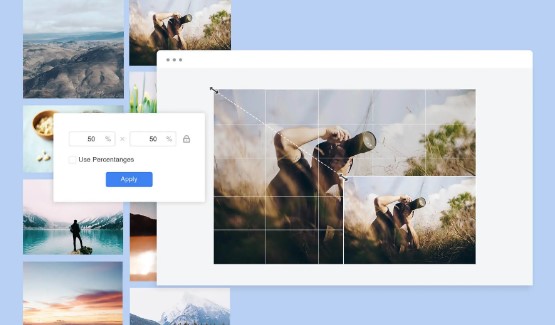Free Online Image Resizer
Fotor’s free image resizer makes it easy to resize photos in bulk for any platform without quality loss.
Drag image here or click to upload
Drag image here or click to upload
Change the Dimensions to Fit Every Social Platform

Resize Image Sizes for YouTube Channels
Our image resizer is the perfect tool for YouTube creators. Creating a professional-looking YouTube channel starts with appropriately sized visuals. With Fotor's thumbnail resizer and banner resizer, you can ensure visual consistency across various screens, enhancing your channel's appeal to viewers, no matter where they are watching.
Recommended Image Dimensions for YouTube Channels:
Channel Banner: 2560 x 1440 pixels (16:9 aspect ratio)
Video Thumbnails: 1280 x 720 pixels (16:9 aspect ratio)
Profile Picture: 800 x 800 pixels (1:1 aspect ratio)
Display Ads: 300 x 250 pixels (desktop)
Overlay Ads: 480 x 70 pixels (approx. 6.86:1 aspect ratio)

Optimal Photo Sizes for Instagram Content
Instagram is a highly visual platform, meaning the dimensions of your photos can greatly impact user engagement. Using consistently sized and high-quality photos helps create a professional and cohesive Instagram feed. Fotor Instagram resizer is here to maintain a visually appealing profile, which can attract more followers and keep current ones engaged.
Recommended Photo Dimensions for Instagram Content:
Instagram Posts:
1. Square Posts: 1080 x 1080 pixels (1:1 aspect ratio).
2. Portrait Posts: 1080 x 1350 pixels (4:5 aspect ratio).
3. Landscape Posts: 1080 x 566 pixels (1.91:1 aspect ratio).
Instagram Stories: 1080 x 1920 pixels (9:16 aspect ratio).
Instagram Reels: 1080 x 1920 pixels (9:16 aspect ratio).
IGTV Cover Photo: 420 x 654 pixels (1:1.55 aspect ratio).
Instagram Live Videos: 1080 x 1920 pixels (9:16 aspect ratio).
Square Carousel Posts: 1080 x 1080 pixels (1:1 aspect ratio).
Profile Picture: 320 x 320 pixels (1:1 aspect ratio).

Change Photo Sizes for Enhanced Facebook Engagement
Facebook requires specific dimensions for various types of photos, such as profile pictures, cover photos, posts, and ads. With the help of Fotor Facebook resizer, you can adhere to Facebook's photo size guidelines to ensure that your content aligns with the platform's standards, making it more likely to capture users' attention and engage them effectively.
Recommended Photo Dimensions for Facebook Content:
Profile Pictures: 180 x 180 pixels (1:1 aspect ratio).
Cover Photos: 820 x 312 pixels (2.63:1 aspect ratio).
Shared Image Posts: 1200 x 630 pixels (1.91:1 aspect ratio).
Event Cover Photos: 1920 x 1005 pixels (1.91:1 aspect ratio).
Facebook Stories: 1080 x 1920 pixels (9:16 aspect ratio).
Shared Link Image: 1200 x 628 pixels (1.91:1 aspect ratio).
Highlighted Images: 1200 x 717 pixels (1.67:1 aspect ratio).
Facebook Ads: 1200 x 628 pixels (1.91:1 aspect ratio).

Change Twitter Pictures Dimensions for the Best Display
Getting your picture sizes right for Twitter is key to making sure they pop on everyone’s feed and look good on any device. Proper dimensions not only boost engagement but also spruce up your profile, ensuring your posts make the impact you want.
Recommended Picture Dimensions for Twitter Content:
Profile Pictures: 400 x 400 pixels (1:1 aspect ratio).
Header Photos: 1500 x 500 pixels (3:1 aspect ratio).
In-Stream Photos: 1600 x 900 pixels (16:9 aspect ratio).
Summary Card with Large Image: 1200 x 628 pixels (1.91:1 aspect ratio).
Twitter Card Images: 800 x 418 pixels (1.91:1 aspect ratio).
Fleet Images: 1080 x 1920 pixels (9:16 aspect ratio).

Resize Images for WhatsApp DP Without Cropping
When setting up your WhatsApp display picture (DP), it's important to get the size just right. WhatApp DPs are displayed in a circular frame, so the best size for your image is 500 x 500 pixels, with a 1:1 aspect ratio. Fotor WhatsApp dp converter helps you to resize your image to exact dimensions ensuring it fits perfectly within the circular frame, keeping all significant details visible and preventing distortion. A well-sized, high-resolution image will enhance your WhatsApp profile, making a strong and positive impression on anyone who sees it.

Resize Your LinkedIn Images for Perfect Presentation
On LinkedIn, presenting sharp and professionally sized images can significantly enhance your personal or company brand. LinkedIn recommends specific dimensions for different types of images to ensure they look their best. Properly sized images help you appear more credible and polished, reinforcing your professional image on the platform.
Recommended Image Dimensions for LinkedIn Content:
Profile Pictures: 400 x 400 pixels (1:1 aspect ratio).
Background/banner images: 1584 x 396 pixels (4:1 aspect ratio).
Shared Image Posts: 1200 x 628 pixels (1.91:1 aspect ratio).
Linkedin Ads: 1200 x 627 pixels (1.91:1 aspect ratio).
Company Logo: 300 x 300 pixels (1:1 aspect ratio).

Resize Photos for the Ideal Pinterest Dimensions
Pinterest requires images to have a 2:3 vertical ratio, with a recommended size of 1000×1500px for optimal display. With our photo resizer, you can quickly adjust your photos to Pinterest's recommended dimensions while maintaining high quality and the correct aspect ratio. This ensures your photos meet the guidelines and attract more attention, enhancing the performance of your content.

Adjust Picture Size for Snapchat
The most commonly used size for Snapchat is 1080×1920px with a 9:16 aspect ratio. Our picture resizer makes it easy to resize your pictures to fit Snapchat's dimensions, and you can choose the file size you need to ensure your pictures are perfectly optimized for Snapchat Stories, ads, filters, and more, making your pictures more appealing.
Fotor Image Resizer Features

Resize Multiple Images in Batch
Resizing images one by one can slow you down, especially when you have a ton of them to handle. That's why Fotor's bulk image resizer is designed to simplify this process. Whether you're a web designer with a massive design portfolio or a marketer managing multiple campaigns, Fotor makes resizing hundreds of images a breeze. With just a few clicks, you can resize all your images while maintaining their aspect ratios and quality. It’s a time-saver that streamlines your workflow and lets you focus on more creative tasks.

Resize Photos without Losing Quality
Photo resizing often leads to blurry or pixelated images. But with Fotor, you don't have to make that compromise! You can effortlessly resize images using our online photo resizer to make your photos smaller or bigger without sacrificing quality. Moreover, it supports common image formats, including JPEG, JPG, PNG, WebP, HEIC, HEIF, and more.

Simple Online Photo Resizer
Our free photo resizer offers a fast and simple solution to resize images without cropping. Simply upload your picture to Fotor, enter your desired width or height in pixels, and our simple photo resizer will automatically resize your photo in seconds. Alternatively, you can change the photo size by percentage, ensuring the preservation of the original aspect ratio.

Resize Any Image Format for Free
Resizing images on Fotor is easy, no matter the format. Whether you need to resize JPEG, JPG, PNG, WebP, HEIC, or HEIF files, Fotor's image resizer allows you to adjust dimensions precisely and quickly without needing to convert the image first. This saves time and reduces the risk of quality loss from format conversion. Simply upload your image, and in seconds, you can change its width, height, pixels, or percentage to match your exact needs without losing quality.

Customize Image Dimensions to Fit Your Needs
With Fotor, you can easily customize the width and height of your images to meet your specific requirements. Resize your images to 300 × 300 pixels for crisp and clear social media avatars or website icons, or scale them up to 3000 × 3000 pixels for high-quality printed materials and detailed e-commerce product displays. Fotor makes it simple. Fotor provides full control over your image sizes. Plus, you can maintain the aspect ratio without altering the resolution, ensuring your images always look sharp and professional.

Adjust Photos on Both Mobile and Desktop
Fotor's photo resizer allows you to adjust photos anytime, anywhere, on any device. If you're on a desktop, you can use it directly online in your browser or download fotor photo editor for PC, available for both Mac and Windows. If you're on mobile, you can download fotor mobile app to edit. Give it a try and see how easy resizing your photos can be!
Why Choose Fotor Image Resizer

Batch Resize
With Fotor's Batch Resize, you can resize multiple images at once, saving you time while maintaining top quality across all your photos, whether for work or personal use.
Data Safe
Your privacy matters at Fotor. We keep your uploads confidential and ensure they’re securely deleted after processing, so you can use our services worry-free.
Fast and Free
Fotor’s image resizer is simple, fast, and completely free, offering a hassle-free solution for quickly resizing your images.