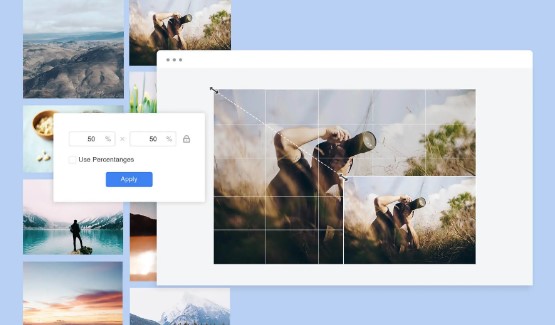How to Reduce Photo File Size on iPhone
Summary: Get more storage by reducing picture file size on your iPhone. Kickstart your journey to master our easy tricks to quickly compress photos!

Since the iPhone camera is continuously updated for higher quality pictures, every shot taken with the iPhone usually takes up at least 1 to 5MB of your iPhone storage space, especially when taking Live photos.
There are many ways to save more storage space, and usually, people may prefer iCloud or choose to delete pictures. However, the former solution may be frustrating to do so when going over these photos, and the latter one is such a crude way, as pictures are our precious memories.
Hence, mastering how to reduce photo file size on an iPhone is a game-changer. It helps save much more storage space, without compromising image quality. Now, let’s unlock the easy tricks to compress photo size using your iPhone!
How to Make Photo File Size Smaller Using Settings
1. Tap “Settings” to find the “Camera”.
2. Then, you can find the access to reduce the photo file size by tapping “Formats”.
3. Here, there are two choices available: “High Efficiency” and “Most Compatible”. Normally, your iPhone will kick “Most Compatible” by default for the best quality of the shots or videos.
4. Just switch the default CAMERA CAPTURE to “High Efficiency”, and your iPhone camera will store your shots in the High-Efficiency format and size.

How to Make a Photo Smaller File Size Using iPhone Shortcuts App
iPhone supports image compression in its iPhone Shortcut app, and it is a way to solve your photo file size reduction problem once and for all. Check how to set your shortcut to reduce the size of your image on iPhone here:
1. Open your Shortcuts app, and tap “+” in the upper left corner.
2. First, check the button toolbar, and tap the blue icon (a circle with the letter “i”) in the middle.

3. Secondly, kick “Show in Share Sheet”, which will help you quickly compress image size in the Photos app by tapping the “Share” icon.

4. Then, go back and search for “Convert Image” in the bottom search bar.

5. Next, tap the blue icon next to the “JPEG”, where you can take control of the “Quality” of your compressed image file size. Slide the toolbar from left to right. The closer to the left, the smaller the image size will be, and vice versa. We highly recommend you choose the medium for better image quality.

6. And tap “Preserve Metadata” for storing your smaller file size.

7. Finally, tap the top button to rename your shortcut like “Photo Size Reducer”.

Above is the way to add a shortcut on your iPhone to reduce photo size. Here’s how to reduce the size of a photo using the Photos app with the help of Shortcuts:
1. Open the Photos app, and tap the photo you want to compress.
2. Then, tap the “Share” icon and scroll down your screen to find the shortcut you created just now.
3. Tap “Photo Size Reducer”, and the shortcut will automatically work to reduce the size of your photo file.
4. Finally, you can check your compressed photo in the Photos.
Notes: This method helps shrink photo file size while changing your image format to “JPEG”. If you accept that, it could be the most perfect way!
How to Make a Photo File Smaller in Mail
1. Open the Photos app on your iPhone, and tap the image that you want to reduce file size.
2. Tap the “Share” icon, where you can find the “Mail” app.

3. Then, enter the mail information as required.
4. Next, tap the send icon to choose the image file size as needed, including “Small”, “Medium”, Large”, and “Actual”. You can see the file size in the brackets.

5. Finally, go to the Mail app to check your compressed photo file.
How to Reduce Photo File Size on iPhone Online for Free
Alternatively, you can still reduce picture size on iPhone online by using Safari. You don’t need to download any app to take up your storage space. Try Fotor’s online image compressor on your iPhone, and you can not only reduce your image size absolutely for free but also you can make it in bulk. That saves your time and speeds up your workflow, especially when you have piles of images to handle.

Fotor's online image compressor makes you quickly reduce the image size to kb, 100% free! Quickly compress images to the minimum possible size while keeping the quality.
Check how to reduce photo file size on iPhone with Fotor here:
1. Open your Safari or any browser on your iPhone.
2. Tap “Free Online Image Compressor” here to switch to the tool.
3. Then, tap “Compress Image Now” to upload all your images (up to 50) to the tool.
4. Choose the wanted image format, and adjust the image quality as needed. “Original”, “High”, “Medium”, “Low”, and “Customize” are available.
5. Next, tap “Start” to reduce your photo file size, and our tool works in less than 3 seconds.
6. Scroll down, and you can check all the image information, including the change of the image format and file sizes.
7. Finally, download your compressed images to your Photos app.

Conclusion
Mastering the quick tricks to reduce photo file size on your iPhone is important, as you may take lots of pictures or you have to qualify your image file size as required. In this blog, we’ve shared 4 methods to help you easily and quickly reduce image size on your iPhone, including using Settings, Shortcuts, Mail, and online image compressor. Just choose what makes your image compression procedure easy. Hope you find this blog helpful!