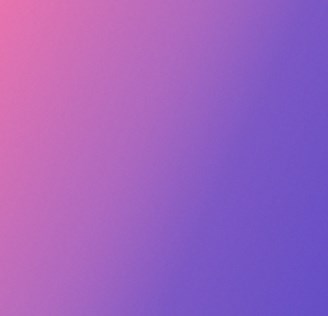Sky Change: Replace Sky with AI
Are you tired of grey and gloomy skies in your photos? Try our AI sky changer to change the sky in photo in seconds. With just one click, you can add amazing starry, blue, and sunny skies to photos online for free!

Automatic AI Sky Changer
Looking for an effective way to replace the sky in your photos? With our AI sky change tool, you can change the photo background in just one click. Leveraging cutting-edge AI technology, the tool automatically isolates the existing sky in your photo and seamlessly integrates a new one. The final result will look natural and authentic. Click the button to replace sky now!

Rich Sky Backgrounds to Choose From
Our sky changer offers a vast collection of sky backgrounds for you. From vibrant sunset to starry night, we have the perfect backdrop for every occasion. Whether you want to add clouds to photos, or a blue sky, we’ve got you covered. Get creative and enjoy a brand-new sky change experience.

Sky Photo Editing Made Easy
Fotor goes beyond sky replacement. Enhance your sky backgrounds with a comprehensive suite of image editing tools. With simple clicks, you can quickly adjust sky color, contrast, and exposure to perfect your photos. Start transforming your photos today.

Generate AI Sky Background in Seconds
More powerful than ever, we offer an AI background generator to make your personalized sky replacement background for your uploaded images. Tell Fotor about your dreamed sky image background, and you can get and use AI-generated sky images in a few minutes. Our sky change tool creates endless possibilities for your sky photo editing.
Why Choose Fotor to Change Sky Backgrounds in Photos?
Time-saving
Our AI sky change feature offers you the most simplified sky replacement experience. Replace sky quickly with just one tap. Save time and streamline your workflow.
User-friendly
AI sky change tool is intuitive and easy to use requiring no professional experience. Simply upload one photo, and you will get a high-quality photo in seconds.
AI-powered
Incorporating AI technology, our sky changer can automatically detect and isolate the sky in any image, making sky background replacement much easier.

Sky Change App
We not only have online platform but also offer sky change app. You can change sky in photo instantly without the limit of devices.