iOS 16 Lock Screen: Overall Guide on How to Edit Lock Screen
Summary: This is an overall guide on how to edit lock screen of iPhone iOs16, containing how to switch lock screen, wallpaper options, separate home screen, customize widgets, options, filter and live activities.

The lock screen is often the first thing we see when we pick up our iPhone, which makes it the perfect opportunity to personalize it and make it truly yours.
In this guide, we'll share the best solutions on how to edit lock screen on iPhone iOS 16, from switching wallpapers to separating the home screen from the lock screen. We'll explore how to customize widgets, filter and display live activity, and unlock a world of possibilities at your fingertips. Read on to explore more of the lock screen and wallpaper settings!
How to Switch Lock Screen?
- Unlock your iPhone and go to "Settings" app on your iPhone's home screen.
- Scroll down and tap on "Display & Brightness." Then find the “Lock screen” section.
- click on "Choose a new wallpaper" to select a new image from your photo library, or you can choose from the existing built-in wallpapers.
- After selecting the image, you can adjust its position and size if needed.
- Once you are satisfied with the image, click "Set" or "Set Lock Screen" to apply the new wallpaper to your lock screen.
- That’s it, you have switch your lock screen in the “Settings”.
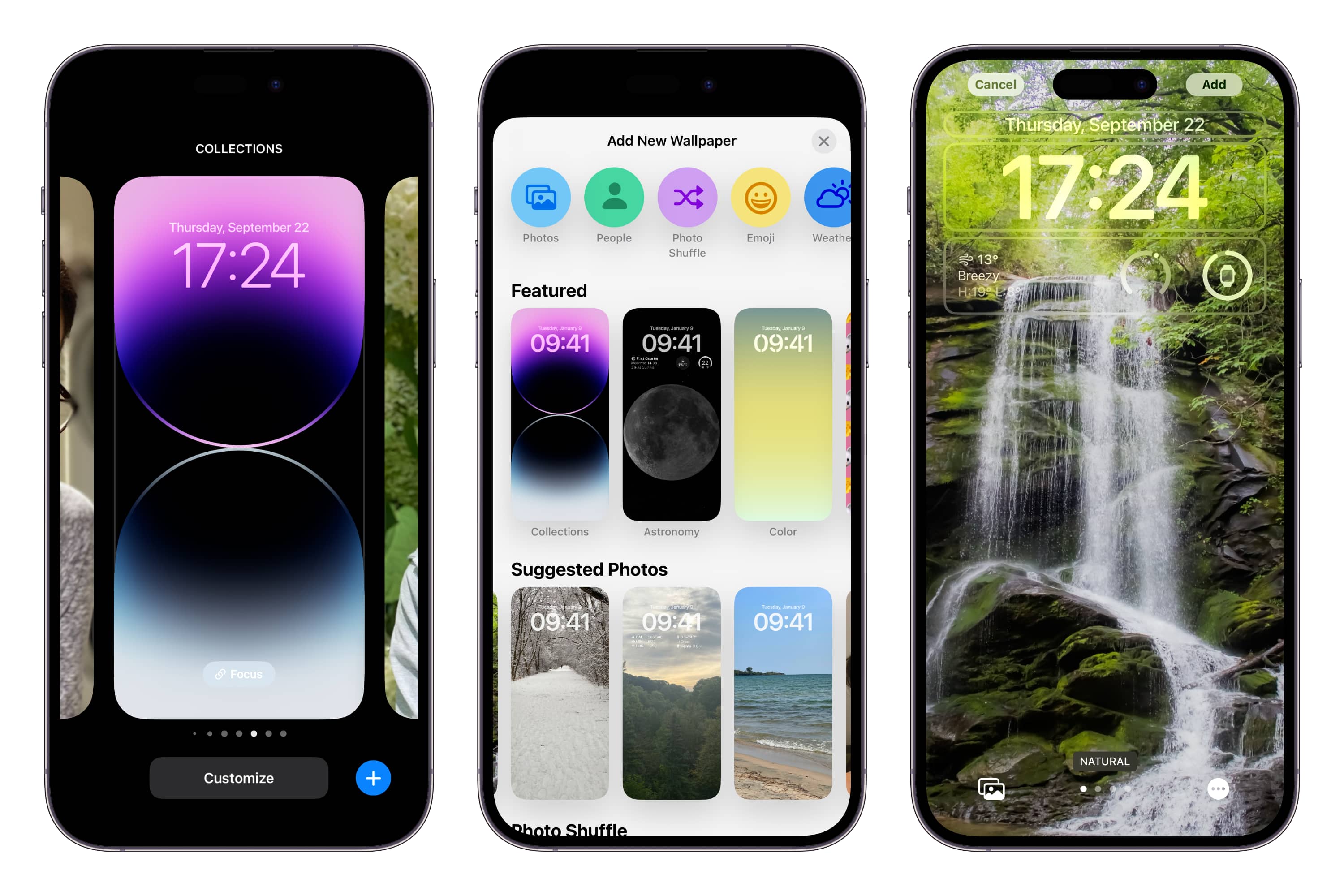
How to Set More Wallpaper Options?
In addition to changing wallpapers in the settings, you can also download wallpapers online or use a wallpaper maker to create your own custom wallpapers. Here we recommend Fotor's mobile wallpaper maker, which not only has a large collection of wallpapers in various styles, but also a simple and easy to use wallpaper maker to help you customize your wallpapers. There are a lot of mobile wallpaper templates, stickers and photos to meet all your wallpaper needs.
After selecting the wallpaper you want to set you can also set the wallpaper directly in the album, here are the specific steps:
- Open “Photos” App, and tap on the image you want to set as wallpaper to view it in full screen.
- Click the share button on the bottom of the screen, Swipe left on this menu until you see the option "Use as Wallpaper." Tap on it.
- The "Wallpaper" settings screen will appear with a preview of the selected image. You can drag and zoom the image to adjust its position and size as desired.
- A menu will appear with three options: "Set Lock Screen," "Set Home Screen," and "Set Both." Tap on "Set Lock Screen."
- Your lock screen will now display the new wallpaper now.
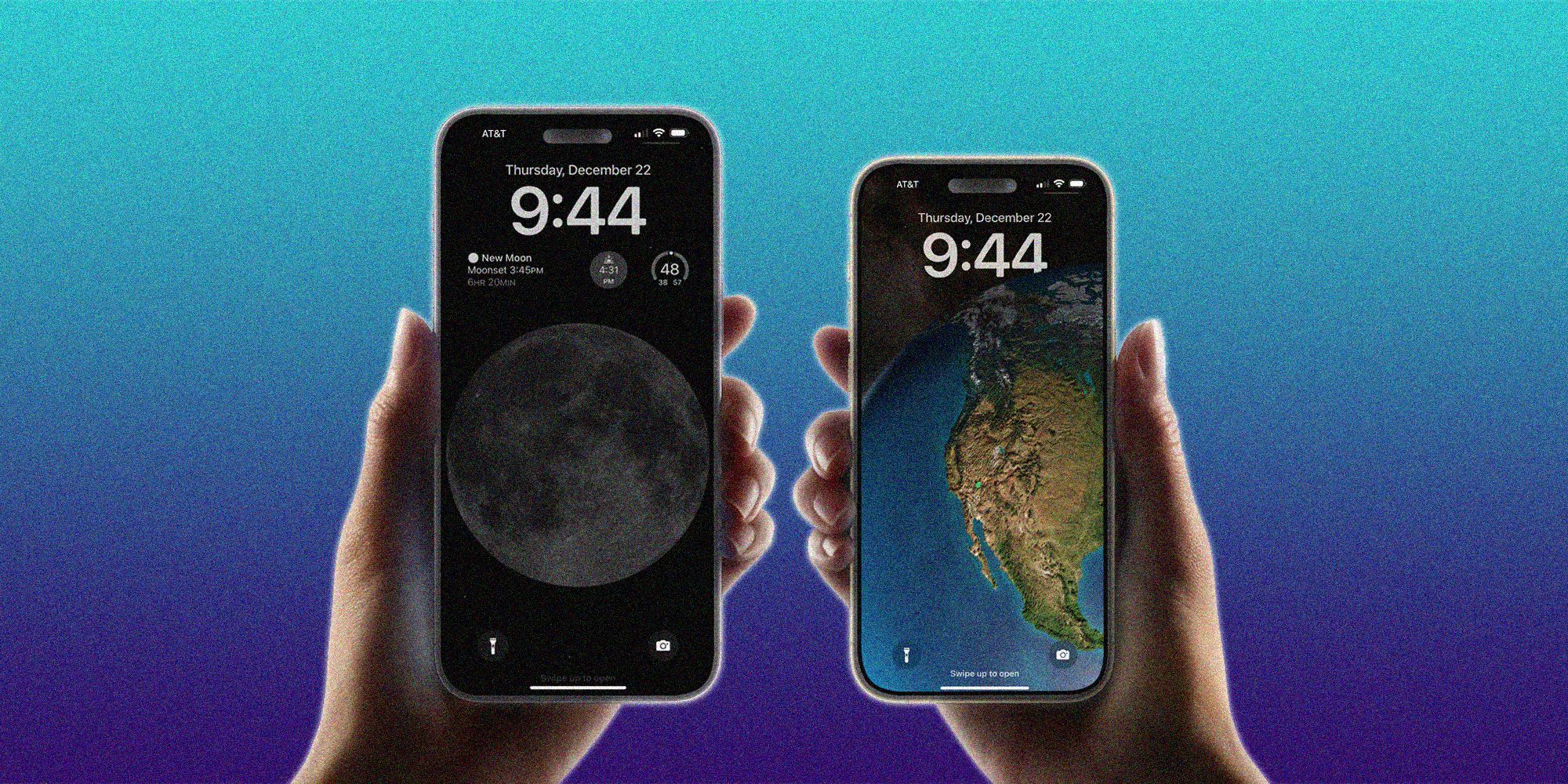
Set Separate Home Screen Wallpaper
You can manually set a separate home wallpaper different from the wallpaper to show different wallpaper content. This step needs to be continued after previewing the wallpaper to the lock screen interface, follow the steps below to try it out
- Once you have set the image to your liking, click the "Settings" button at the bottom of the screen.
- A menu will appear with three options: "Set Lock Screen", "Set Home Screen" and "Set Both". Since you want to set the picture as your home screen wallpaper, click on "Set Home Screen".
- Your home screen wallpaper will now be updated with the selected image. You can return to the Home screen by pressing the Home button or swiping up from the bottom of the screen.
- Your home screen will now display the new wallpaper of your choice.
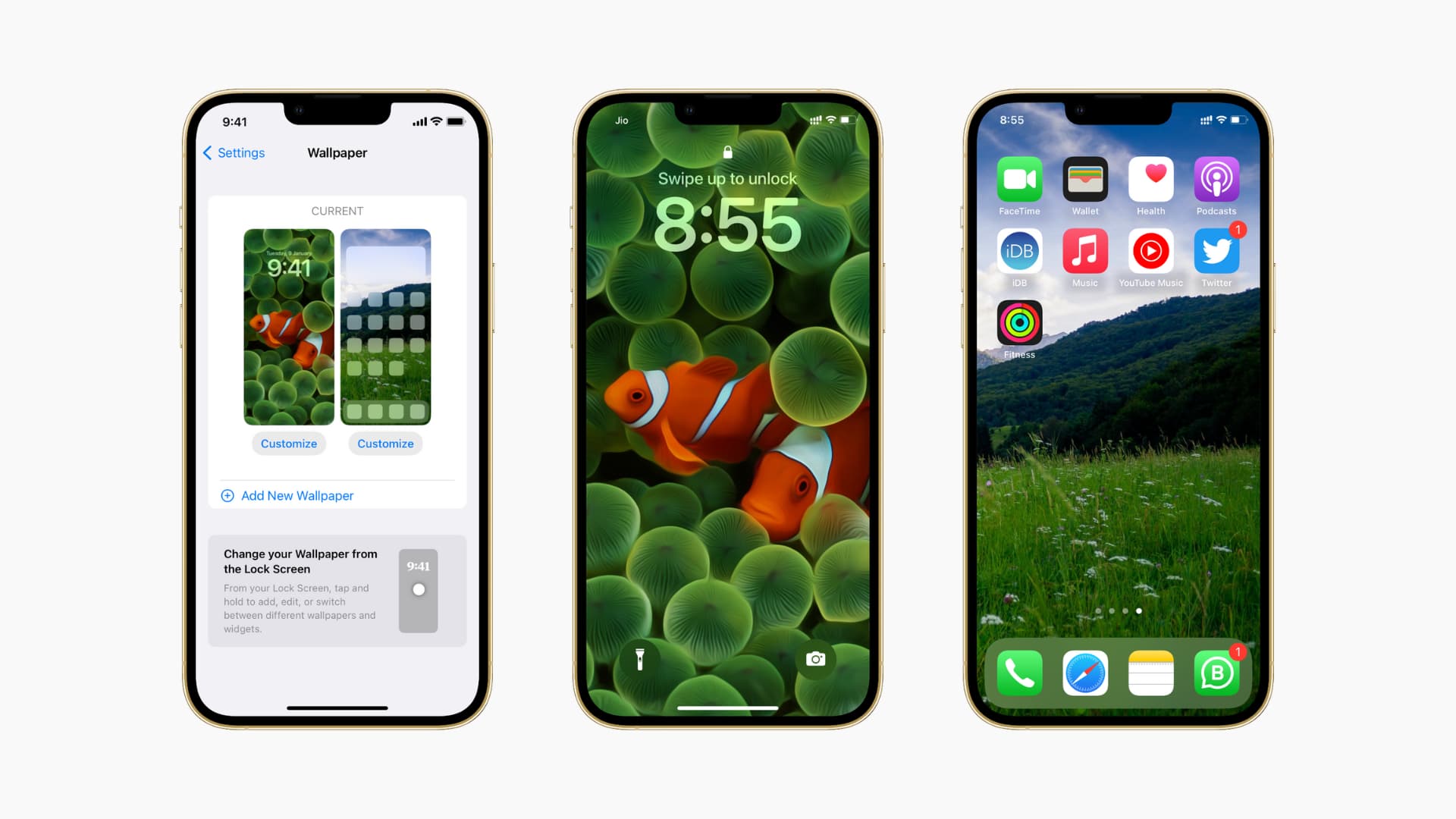
Time Customization
Customizing the lock screen on your iPhone is more than just choosing the wallpaper. You also have the ability to personalize the time display. After selecting the lock screen wallpaper, you can further customize the design of the time, including the font and color.
When viewing the lock screen wallpaper, simply tap "Customize" and then tap the box around the time. This will open options to change the design. You can choose from a variety of fonts and, depending on your lock screen, choose different colors. While most lock screens support any color, there are a few Apple-designed options that offer limited customization.
To choose a color, you can select from pre-selected options or use the color wheel to pick any color you want. Once you have decided on your time design, simply click the "x" button to complete the customization of your lock screen.
Customize Widgets
Customize your iPhone's lock screen wallpaper by allowing you to modify the widgets displayed. By tapping on each element, such as date, time, calendar, weather and alarm, you can edit or replace them with more useful information.
Change the date to a fitness event, reminder or stock quote. Modify the font and color of the time. Remove or replace the calendar, weather, and alarm clock panels. Once you are satisfied, click Done to save your new wallpaper.
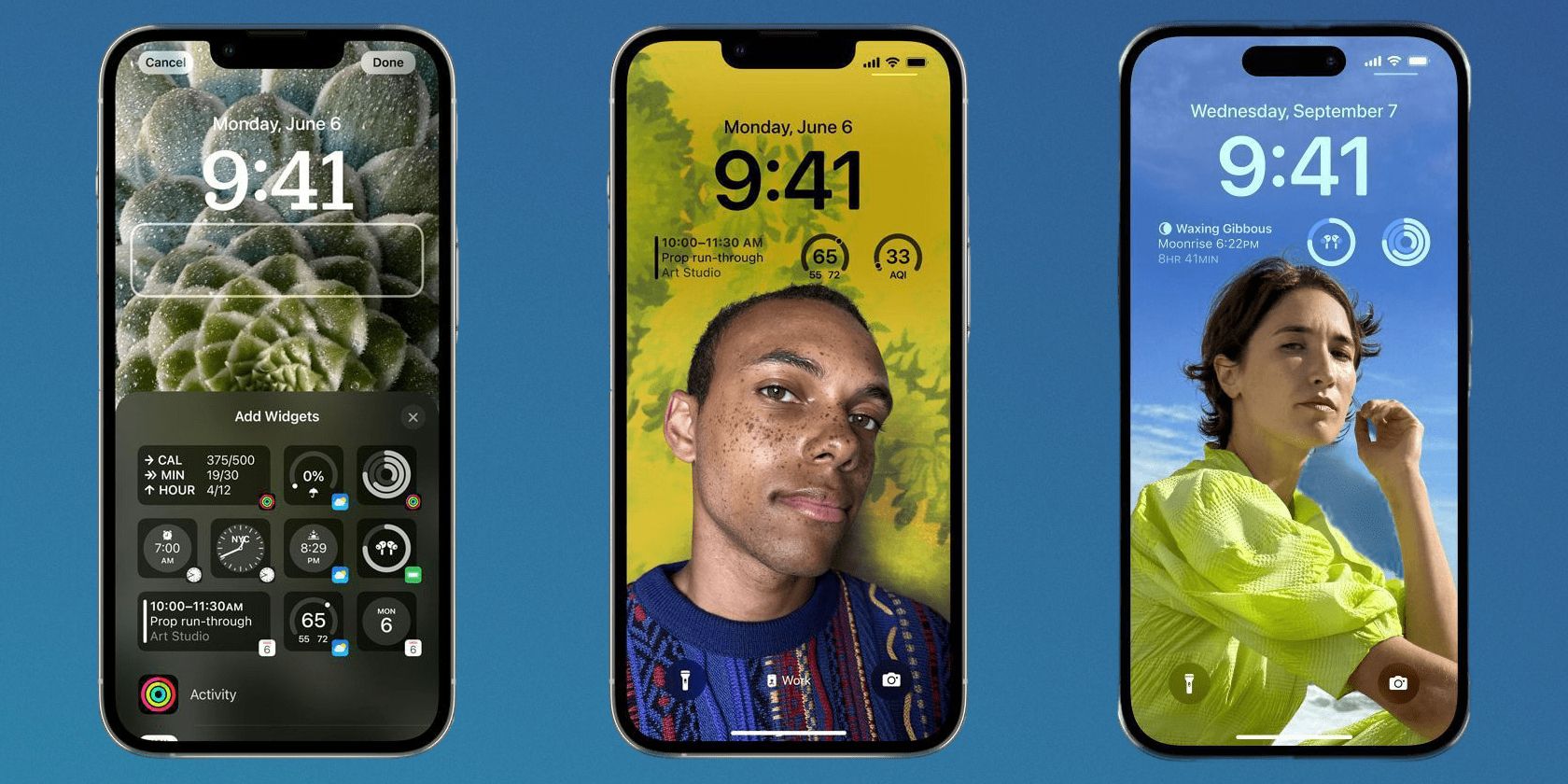
Change Options, Filters, and More
The iPhone lock screen has more subtle settings to meet your more detailed needs. You can customize your exclusive lock screen and wallpaper by changing options, filters and more settings, please refer to the following steps to do.
- To change the wallpaper, click on "Choose a new wallpaper". Select the desired image from your photo or wallpaper library and set it as your lock screen wallpaper.
- To apply a filter to your lock screen wallpaper, click on "Filters". Browse through the available filters and choose one that suits your preference.
- To adjust other lockscreen settings, click "Lockscreen". Here, you can enable or disable Today View, Notifications, Control Center, and more.
- To customize other options, click "Customize" or "Customize Lock Screen". This will allow you to choose which widgets or elements to display on your lock screen, such as Calendar, Weather, Stocks, Reminders, etc. Enable or disable them according to your preference.
- Once you have made all the desired changes, exit the Settings application. Your lock screen will now reflect the new options, filters and tweaks you have applied.
Live Activities
One great advantage of the iPhone's lock screen is the ability to set a dynamic lock screen, and this is becoming a trend. To edit the live activity on the lock screen of an iPhone running iOS 16, you can follow these steps:
- Open the Settings app on your iPhone.
- Scroll down and tap "Face ID and Passcode" or "Touch ID and Passcode," depending on your device model and settings.
- Enter your passcode or use Face ID/Touch ID for authentication.
- Scroll down and find the "Live Activity" section. Tap it to access the settings.
- In the Live Activity settings, you will find a list of available activities that can be displayed on the lock screen.
- To add an activity, tap the "+" icon or the "Add Activity" option. Select the desired activity from the list, or use the search bar to search for it.
- To delete an activity, swipe left on it and click on the "Delete" or trash icon.
- To rearrange the order of activities, tap and hold the three horizontal lines next to an activity and drag it to the desired position in the list.
- You can also customize the appearance of an activity by tapping on it and adjusting its specific settings, such as the display style or the amount of information displayed.
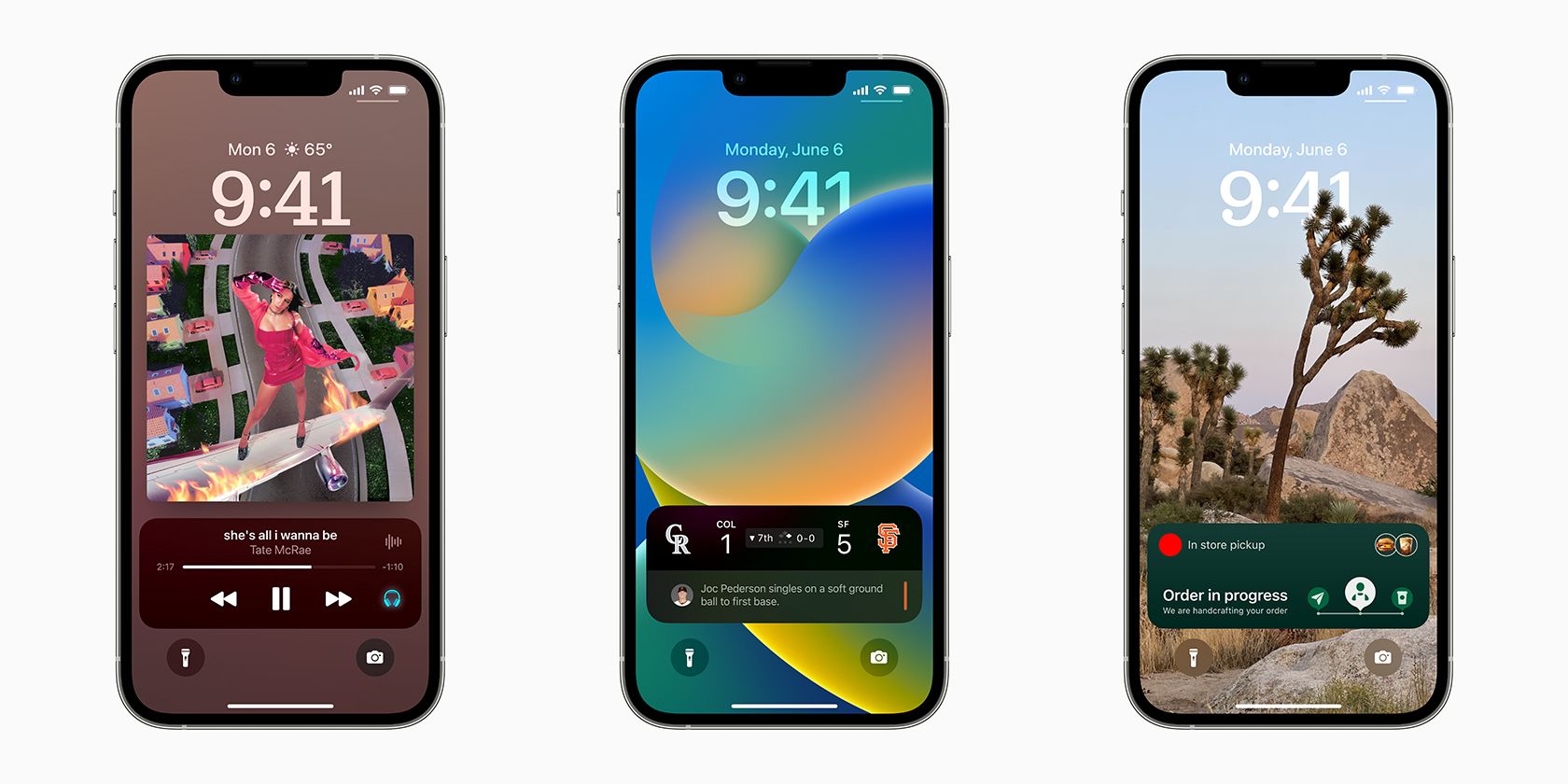
Conclusion
The lock screen is undoubtedly one of the most important aspects of iPhone, as it's the first thing you see when you pick up your device.
In this comprehensive guide, we have introduced how to edit lock screen on iPhone iOS 16, from switching wallpapers to separating the home screen from the lock screen. We have also shared how to customize widgets, filter and display live activity for you to fully control the lock screen of your iPhone.











