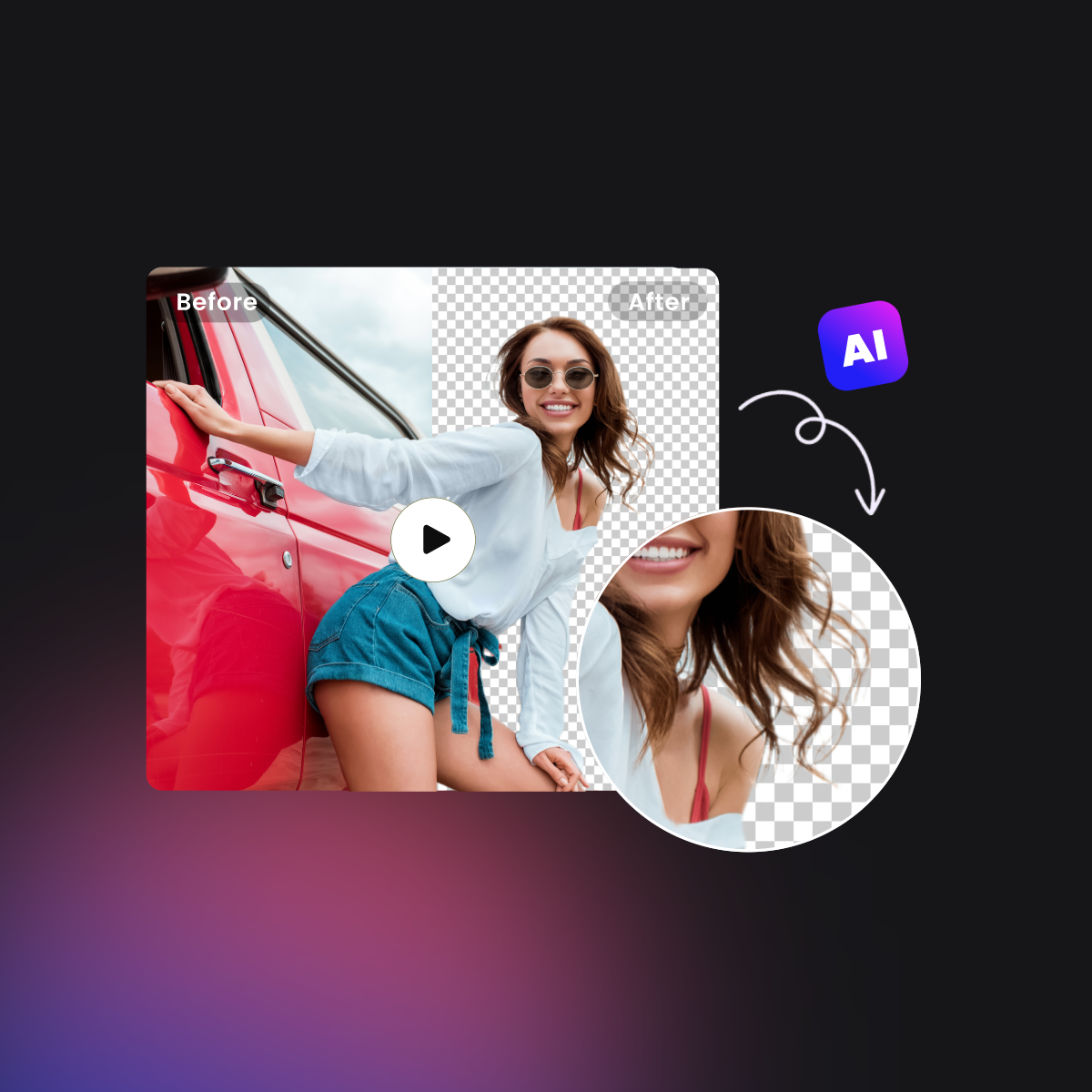When using Google Slides, it is often necessary to make the image background transparent to show more content on the same page, or you may even want to remove image background completely to keep only the subject, thus infusing creativity and aesthetics into your PowerPoint.
How to Remove Background From Picture in Google Slides
Summary: This tutorial is a comprehensive guide on how to remove background from picture in google Slides. And also introduced the way to make a transparent background in Google Slides and how to remove the image background with an online background remover.

These actions allow you to create neat slideshows and give your slideshows more space to look more professional. However, many of you may need help when doing so, since they seem complicated and it's a great challenge for those who lack expertise.
In this article, we will give a detailed step-by-step guide on how to remove background from picture in Google Slides, how to make images transparent in Google Slides, and how to use third-party software to do image background removal. Read on to find the best method that works for you!
Table of Content
- What Is Google Slides
- Why Remove Background From Picture in Google Slides
- How to Remove Background From Picture in Google Slides
- How to Make Image Background Transparent in Google Slides
- How to Make Background Transparent on Google Slides
- Remove Image Backgrounds for Multiple Photos
- How to Make Shape Transparent in Google Slides
- Frequently Asked Questions
- Conclusion
What Is Google Slides?
Google Slides is a convenient and useful tool to create presentations. You can create anything here: personal portfolio, business reports, and PowerPoints for education. Select from an array of preset templates or create your content from scratch.
It's a cross-platform app, available on PC, mobile, and any web browser. No matter what platform you use, it ensures the same user experience all along. After that, you can share the online slideshow in real time with your work partner, friends, or others.
Why Remove Background From Picture in Google Slides?
The shining part of Google Slides is that you can insert images within it. This enables you to create slideshows with rich visual elements to captivate and engage your audience. However, if you don't know how to adjust these images properly, your slideshow may look mussy and not professional.
If there is text within your slideshow, it's hard to see clearly the content especially when the background color is dark. Too many images will occupy a lot of space, leaving less space for text content.
Thus, to make your content look clear and professional, you need to remove the image background or make transparent background images in Google Slides.
How to Remove Background From Picture in Google Slides?
Google Slides only provides some basic functions to edit images. It allows you to resize, rotate, position, re-color images, and make adjustments like adjusting opacity, brightness, etc.
When you need more advanced functions like removing photo backgrounds, there is no built-in feature in Google Slides, thus you'd better choose third-party software for help. Online tools that specialize in removing image backgrounds are better to remove the background of any photo.

Powerful AI background remover automatically detects the subject at once from any photo and remove bg in a smooth cutout way without any manual work.
Easy to handle hair, animal fur, or complex edges in a few seconds.
Here I would like to recommend Fotor's online background remover, which is based on AI technology. Fotor's AI background remover automatically detects the subject in any photo in the first place and removes the background in a smooth cut, eliminating the need for other manual work.
Easily deal with hair, animal fur, or complex edges in just seconds. Save your time and energy to make a high-quality transparent PNG or add a white background to the photo.
Here are the exact steps on how to remove image backgrounds in Fotor:
- Open Fotor's best online background remover. Upload the image or drag or drop the image to start removing the background.
- Then it will automatically remove the background in an instant.
- If you think the removal is not seamless yet, you can select the Retain/Erase option to manually add or reduce the selected area. Adjust the brush size for accurate selection.
- Once done, click on Apply to save the change. Then choose the background color or download the image in transparent background in PNG format.

How to Make Image Background Transparent in Google Slides?
If the background photo color is dark, it's difficult to see the text content clearly. Thus you cannot effectively convey information. But don't worry, you can directly make your background transparent in Google Slides. Below is a step-by-step guide, have a try!
● Open Google Slides and upload the image you want to display transparent in Google Slides.
● Click "Select"> "Format Options".

● Click "Adjustment> Opacity", you can use the slider to adjust the transparency of the image as you like. And you can move back the image to go over your text.

● Now, you've got a transparent image as your background in Google Slide.
How to Make Background Transparent on Google Slides?
Google Slides doesn't support its users to remove the image background, but you can adjust the background color right on it. The options vary, change the color to transparent, solid, and gradient as you like. Here is the detailed step-by-step guide:
● Open Google Slides on your browser and Click "File" > "Open" to upload your document to the platform.
● On the toolbar above, select the "Background" option.
● A new window pops up, and you can select the "Transparent" button under the "Colour" setting and click "Done".
● Soon later, you can see the original background color has turned into white.

Remove Image Backgrounds for Multiple Photos
When you're making a personal yearbook or photo album, you need to insert a lot of photos. To make the whole slideshow look neat and tidy, it's necessary to remove the backgrounds of these photos. But it's time-consuming to do this work one by one.
The good news is, here in Fotor, you can batch remove backgrounds of multiple photos simultaneously with the help of AI. Here is a step-by-step tutorial:
1. Open Fotor's online batch background remover. Upload or drag and drop the image you want to edit.
2. Seconds later, it will automatically remove the background of the image.
3. Then click on the "Add More Images" button above to select more images from your computer.
4. Once done, click on the "Download" button to export these images with transparent backgrounds as zip.

How to Make Shape Transparent in Google Slides?
Adding shapes and images can make your presentations more creative and engaging. Google Slides allows you to customize these images and shapes by resizing, cropping, positioning, and adjusting their colors.
Users can set desired transparency for shapes by adjusting the fill color and opacity settings. This is pretty effective when you want to enhance the visibility and aesthetics of your slideshow. Now let's see how to make shape transparent directly within Google slides:
1. Open Google Slides presentation, and click Insert on the top menu bar.
2. Click Shape under Insert, then choose a shape from the options.

3. Click the shape, then go to Tools in the menu bar. You will see the Fill Color icon below the menu bar.

4. Click the Fill Color icon, then select the Transparent option at the bottom of the color palette.

5. Then you'll see the original grey shape has become transparent.
Frequently Asked Questions
1. Can I Remove the Background From Images Directly Within Google Slides?
No, you can't. Google Slides doesn't have a built-in feature for removing background from pictures. However, you can effortlessly solve this problem by using a third-party background remover, and uploading the edited images to Google Slides.
2. Are There Any Requirements for Background Images That Need to Be Removed?
Fotor's background remover generally works well with most images, but complex backgrounds and intricate details may need advanced editing techniques. It's recommended to use images with clear subjects and recognizable backgrounds for best results.
3. Does Removing the Background of an Image Affect Its Quality?
Here in Fotor, just let your hassles go away! Driven by cutting-edge AI technology, our online background remover can handle every detail and texture of your image meticulously and precisely. Upload your image, and it will automatically remove its background. During the whole process, no image quality will be compromised. We guarantee HD output quality for the exported transparent images.
4. Can I Resize Images Using Google Slides?
Sure. Google Slides provides its users with a lot of basic image editing features, including resizing, cropping, rotating, recoloring, and more. To resize an image within Google Slides, you need to:
- Open Google Slides, and start with a blank presentation. click on "Insert" to upload the image you want to edit.
- On the upper toolbar, select "Format options", and click "Size and Rotation".
- Then you can adjust the value of the width and height of the image by cm or scale.
- You can see the changes in real time, and adjust accordingly until you get a satisfactory result.
5. Can I Adjust the Image Color in Google Slides?
Sure, you can. It's quite easy to adjust image color in Google Slides. Just follow the steps below:
- Go to the slide where you have your picture, select that picture and click Format options.
- You'll see a new panel on the right side of the screen. Select the "Re-color" option.
- Then select from the preset colorful images. You can also click "Adjustments" to adjust the brightness and contrast by moving sliders.
Conclusion
Google Slides is a very widely used product, to improve the quality of the slideshow must master how to remove the background color or adjust the transparency of the photo in Google Slides.
In this article, we have shared detailed steps on how to remove background from picture in Google Slides with the third-party background remover, how to make background transparent with Google Slides, and how to make image background transparent in Google Slides. Also, there is a guide on how to remove background from PowerPoint for you to choose the suitable way!