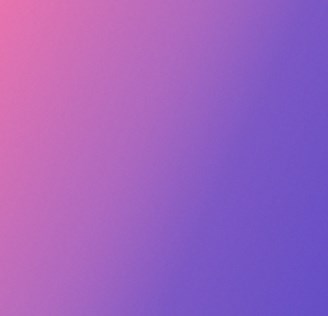Are you annoyed about the different background color requirements for different occasions? Sometimes you need to hand in white, red, or blue background color photos. Maybe for school uses, profile uses, CV uses, or more.
Photoshop can help you change the background color to meet different needs quicker, easier, but without losing your photos’ quality.
In the following content, we will introduce to you how to change background color in Photoshop! Just keep reading!
Table of Contents:
- Different Occasions, Different Colors.
- How to Turn the Background Color Into the One You Need in Photoshop?
- How to Make White Background in Photoshop?
- How to Make Black Background in Photoshop?
- How Layer Masks and Object Selection Make Change Background Color Easy?
- How to Change Background Color Online?
- Change Background Related FAQs
- Conclusion
Different Occasions, Different Colors.
Different occasions may require different background colors. Photoshop makes you never worry about these annoying demands anymore!
Change the Background Color to White

In these aspects, you may need white background color photos:
- Passport
- Visa
- Driving license
- ID card
- Health insurance card
Change the Background Color to Red

In these aspects, you may need red background color photos:
- Marriage certificate photo
- Identification photo
Change the Background Color to Blue

In these aspects, you may need blue background color photos:
Graduation certificate
- Employee's card
- Curriculum vitae (CV)
How to Turn the Background Color Into the One You Need in Photoshop?

Try the following steps:
1. Upload a Photo
The first step is to upload the photo you want to edit. Choose New in its File menu.
2. Clean the Background
Next, find the properties panel. Put your mouse on Quick Actions, and you can see Remove Background under it, Click! In this way, you can clean the original background.
3. Improve Your Edges
Sometimes you may find there are some little bits left. How to clean these annoying bits? Just turn to the subject and find the black brush to clean it! What if you clean some parts that you need? Just find the white brush and use it to reveal the wanted parts.
And this is a crucial step for a high-quality photo.
4. Choose the Color You Want and Click It
Then, you can choose the color you want. If you want a red background, just click the red color. If you want a blue background, just click the blue color. So do other colors.
5. Download the Image You Create
After you finish all the above steps, you can see a Before and After look. Just drag the slider to see the effects. And the last thing is to download it! Don’t forget it! Or you may lose your already-made image.
Congratulations! You have done a good job!
How to Make White Background in Photoshop?

With photoshop, white background making becomes easier and quicker. At the same time, high quality is ensured by improving your edges with white and black brushes.
Just a few clicks:
- Upload the photo you want to change- choose New in its File menu.
- Remove the background.
- Improve your edges with white and black brushes.
- Click the white color.
- Download the image you create.
How to Make Black Background in Photoshop?

Black background is also available. Try the following steps:
- Upload the photo you want to change-choose New in its File menu.
- Remove the background.
- Improve your edges with white and black brushes.
- Click the black color.
- Download the image you create.
How Layer Masks and Object Selection Make Change Background Color Easy?
Photoshop’s layer mask allows you to change the background color of a photo without affecting the foreground. It is a kind of non-destructive editing. You can also try this way:
1. Select the subject you need in the foreground before you apply a layer mask to the background of the image.
2. Swap in the background.
3. Refine it
4. Color it.
Photoshop's Object Selection tool makes people, cars, pets selecting, etc. easier. Just move the cursor to the object you want to leave, and it will be automatically selected.
How to Change Background Color Online?

Want more resources for changing background color of images? Here we introduce to you the Fotor bg remover. Fotor is free, providing you with AI Background Removal Solution.
What’s more, Fotor’s background remover gives you a pool of choices. If you want to replace the original background with a new one, that’s ok. And if you don’t have a specific background need, Fotor offers you a variety of already-made backgrounds. Combine with your inspiration to work out a better photo:
- Just pick or drag a photo and click the background remover.
- Next, choose the Common Cutout or Portrait Cutout according to your needs.
- Then click “change background”, and you may see a number of colors prepared for you.
- Just choose the one you want to change photo background to white, blue, red and more as you want
Change Background Related FAQs
1. How do I change the background color for free?
If you want to change background color of images for free, just try Fotor. With just a few clicks, you can get the ideal background color. For school uses, profile uses, CV uses, or other uses. Both PC& mobile are available and free.
2. How do I fill the background in Photoshop?
1. First, you need to click on Background Layer in the Layers panel.
2. Next, find the Select drop-down menu and click All to make the selection.
3. Then, click Edit.
4. The last step is to click Fill.
Conclusion
In this post, we offer you a way to change background color in Photoshop. In addition, we offer you another free background color changer to help you change background color of images to white, black or other colors you want.
Both of them can help you get the photo you want. Just depend on your needs. Just for free or is payment acceptable? A high-quality photo may bring you a number of surprises. Ready to welcome your surprises?