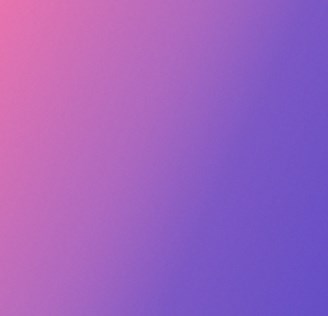How to Remove Background from Hair in Photoshop
Summary: In this post, you'll learn how to remove background from hair in Photoshop easily. Share some Photoshop tools with you. No matter your Photoshop skills, this post helps you out. - From Fotor

Using Photoshop to cut out and change the background of an image is a common topic in the field of image synthesis. Meanwhile, human or animal body hair is a long-standing problem under this topic.
Below I'll introduce two different methods of removing background hair in Photoshop for simple and complex backgrounds, both of them can help you produce decent results. You'll be able to tackle any photo or image once you've mastered how to remove background from hair in Photoshop. Follow us to get more detail.
How to remove background from hair in Photoshop
1. Photoshop remove background hair in simple background image-The Channel Tool
Open your photo in Photoshop.
Bring up the Channels panel and look at the images under each of the three channels:, red, green and blue. The image under each channel will have a slightly different shade of gray, so find the channel with the best contrast between the foreground and background colors. Drag the thumbnail of this channel to the New Channel icon to duplicate the channel.
Select only this newly created channel, ctrl+L (cmd+L for Mac users) to bring up the level adjustment command. Move the dark slider (left slider) to the right and the light slider (right slider) to the left. It can significantly increase the contrast between the light and dark areas. Don't go too far, though, or some annoying noise will appear in the picture.
At this point, the figure becomes black, and there is a large gray area in the background. Select the Lighten tool, reduce the opacity of the brush, and choose Highlights as the range of action. Then repeatedly paint the background area until the gray part of the background is brightened to white (the lower left corner of the picture above is a demonstration area).
Switch to the Deepen tool, select Shadows for the range of action, and keep painting the figure until you can't paint it anymore.
What if I can't paint anymore? Directly use the Black Brush tool to paint the remaining areas (usually the nails, white of the eyes. The bridge of the nose, and the highlight areas of the hands) black, and then the figure becomes a black shadow.
Shortcut Ctrl+I (CMD+I for Mac) to invert the resulting channel map and check for any areas that the brush missed in the previous step. If there are any, black smudges will be visible in the white areas and will need to be painted out with a white brush.
Hold down Ctrl (CMD for Mac) and click the channel thumbnail to load the selection, restoring the visibility of the original RGB channel. Return to the Layers panel to copy the contents of the selection to a new layer. Hide the original layer, and examine how the keyed-out figure appears on the transparent background.
Finally, place the keyed figure on top of another background. Zoom in and look closely at the edges of the figure's hair to see if there are light translucent areas. To solve the gray edge problem, we can use the Deepen tool. Set the range for the highlights, and then lightly paint (reduce opacity and concentration) the edges of the character's hair.
2. Photoshop remove background hair in complex background image-The Refine Edge
Open your photo in photoshop
Use the pen tool to outline the clear edges. In the area of the edge of the hair we only need to outline a rough, the details will be handled later.
Outline only the more accurate parts of the hair at the edges. Leave the edge parts blending with the background out for now, or else this blended area will mess things up later.
Shortcut Ctrl+Enter to convert the path to a selection. Shift+F6 to feather the selection by 0.2px to avoid hard edges, and copy the selection to a new layer. Reduce the transparency of the original layer so that the outline of the hair can be seen.
Paint over the hair edge area of the new layer with the smudge tool. Use the hair outline of the base image as a guide to hand paint the character's missing hair. Begin with a 4px brush to enrich the thick hair area and fill in the hair gaps caused by the path outlining.
The newly painted hair quickly makes the hair of the figure grow all at once. To enhance his hair, we can repeat the process with a smaller radius brush to paint those shapely curly hair strands. To enhance the sense of reality, we can use the 2px smudge tool to paint jagged hair in different directions.
3. AI Tool to quickly remove background around hair
For most people, the above two ways are too complicated and difficult to operate. So is there a quicker way to remove the background hair? The answer is an unequivocal yes, Fotor can help you.

Powerful AI-driven editing tools like background remover, AI enlarger, object remover, one-tab skin retouch, AI art effects, etc.
Over 100,000+ ready-to-use templates and creative content for graphic design and photo collages.
Millions of HD stock photos for personal and commercial use.
The final tutorial will introduce an AI background removal tool that can remove hair in the background image more quickly.

Summary
These are a few of the removing background from hair methods I'd like to introduce, you can choose the best way to edit your own images based on your needs. If you have additional methods or tools, please let us know.