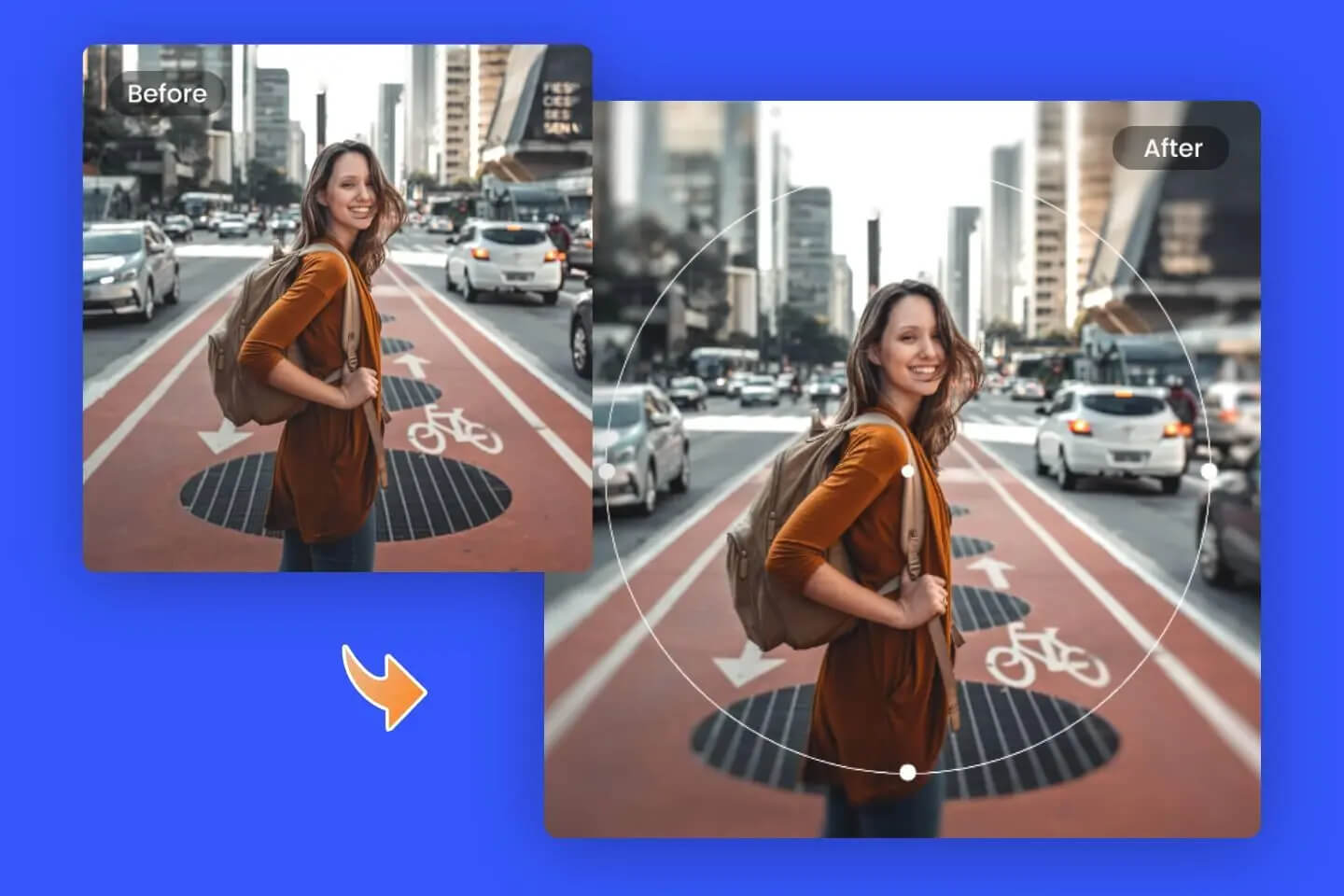Blur Image Online for Free
With Fotor’s free online photo blur editor, you can effortlessly blur images and any specific parts of an image you want in just seconds.
Choose from a variety of blur effects and filters to elevate your photos and create beautiful blurred images.


Blur a Photo With a Single Click
You no longer have to manually blur photos anymore. Fotor’s AI photo blur editor lets you quickly and easily blur an image in just one click. Simply upload the image you want to blur, and Fotor will automatically analyze the image, detecting the areas that need to be blurred and applying a realistic blur effect to your image accordingly. In an instant, you’ll have a professional-looking photo that looks like taken with a DSLR camera.

Blur Any Part of an Image You Want Effortlessly
Need to blur only a specific part of an image? Our photo blur editor gives you the flexibility to blur any desired area you want. Whether you are looking to blur the background of a photo to bring focus on the photo or blur text in images to protect privacy, you’d be covered. All you have to do is mark the area you want to blur using the brush tool, and Fotor will automatically blur out your selected areas while keeping the rest of the photo sharp and clear.

Blur Photos with Full Control
With our image blur tool, you have full control over the final results. You can freely customize the blur area and intensity of the blur effects applied to your photos. This way, whether you prefer a subtle blurriness in your photo or a more striking impact, Fotor makes it effortless to achieve your desired look. Furthermore, you have the option to zoom in and zoom out on the photo for precise editing. Achieving the perfect photo blur has never been easier with Fotor's image blurrer.
Various Amazing Blur Effects to Use
Fotor’s photo blur editor comes with an extensive collection of blur effects and filters. You can easily blur a photo with radial blur, gaussian blur, motion blur, tilt-shift blur, pixelation blur, bokeh blur, and a whole lot more. With so many blur effects at your disposal, making picture blurry is truly a breeze. Experiment with different blur effects to create unique and visually stunning blurred images.
Why Use Fotor's Photo Blur Editor?
Easy to Use
Instantly blur images online without the need for complex software or technical skills.
Versatile Blur Effects
Choose from a range of stunning blur effects to create captivating blurry images.
Photo Blur Editor App
Use our free mobile app to blur photos even on the fly. Add depth, focus, and artistic flair from any device and anytime.