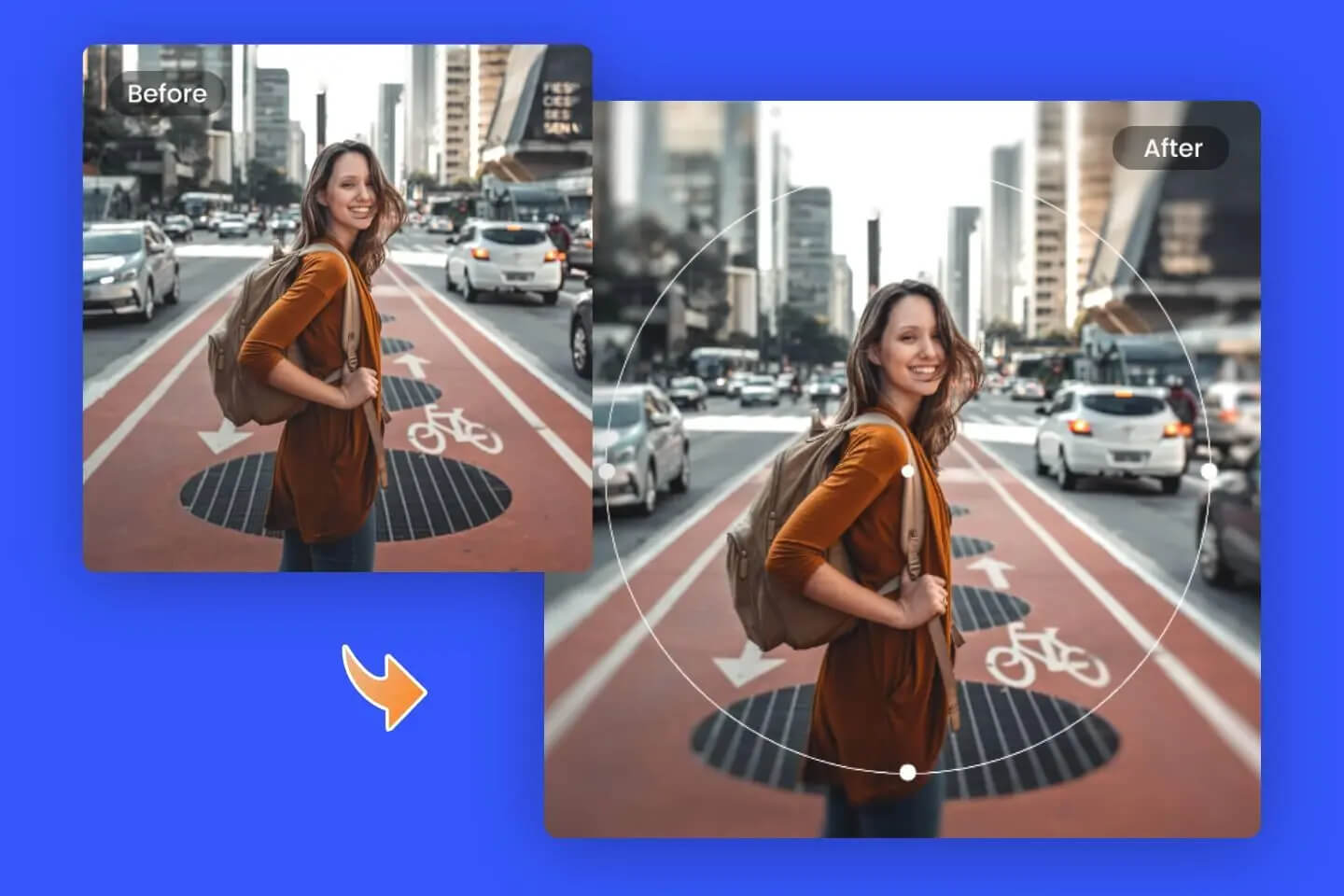How to Blur Background on iPhone Instantly: 4 Easy Ways
Summary: This is a post on how to blur background on iPhone, including how to make it when taking photos and how to blur background on iPhone in photo editing.

Are you still annoyed by cluttered photo backgrounds? When you want to take a beautiful photo, you may find that the background is messy, with pedestrians, peddlers and vehicles passing by. All these uncontrollable factors bring a chaotic look to your photo background.
Don't worry, we're here to help you solve this problem. You can blur the background of your photo using your iPhone, highlight the important subjects and weaken other objects in the photo to focus on the part of the photo you want to emphasise. Below we will share 4 easy ways on how blur background on iPhone. Let's dive in!
How to Blur Background on iPhone When You Are Taking Photos
When shooting with your iPhone, it's easy to get a nice blurred background. In this section, we will share with you the two most convenient ways to blur background of a picture on iPhone.
Blur Background With Portrait Mode on iPhone

Portrait Mode is a basic feature of mobile phone cameras, so maybe you've used it, or maybe you haven't. But have you ever really understood Portrait Mode? In fact, Portrait Mode is an effect that simulates the large aperture and shallow depth of field effect of a professional camera by using an algorithm that focuses on the subject and defocuses the background to achieve a prominent portrait effect.
Portrait Mode is available on iPhone SE (2nd generation) and later, iPhone X and later, iPhone 7 Plus and iPhone 8 Plus. If you're using iPhone XR and iPhone SE (2nd generation), the rear camera must detect a face to take a Portrait mode photo.
Here are the detailed tutorials on how to blur the background of a picture on iPhone with portrait mode:
- Open the camera and select Portrait mode.
- Choose an effect from the six different light effects offered by iPhone as needed.
- Tap the shutter button
You can easily blur the background according to the three simple steps above. However, be aware that Portrait Mode does not work properly in low light conditions. If there is not enough light, a notification will appear telling you that you need more light.
Blur Backgrounds by Moving Closer to the Subjects

If your iPhone's Portrait Mode isn't giving you the results you want, you should consider whether you're focusing at the right distance and shooting at the right distance.
Here are two factors you have to consider when you want to create blurred background effect when shooting:
1. The Right Focal Distance
In general, the phone camera to the subject of the portrait shooting distance should not be too far, so 0.5-2 meters is the best shooting distance.
Be careful not to be too close. It is easy to have big face pictures if you are too close, and the depth of field effect is not obvious if you are too far away. The right focus distance can ensure the depth of field effect, but also does not allow your subject to occupy most of the photo position.
2. Proper Distance Between the Subject and the Background
To have pictures with great blurred background, pay attention to the distance between the model and the background. The subject and background should not be too close to each other, otherwise the blur effect will not be obvious.
If your subject is too close or too far away, the system will remind you to move it closer or further away. When it is moved to the right position, a yellow box will appear in the camera as a reminder. This means your iPhone has successfully recognized the subject and background. The camera will automatically focus on the subject's face and blur the background.
How to Blur Background on iPhone with Photo Editing
When your shooting skills can not meet your demands, or you just seeking how to blur background of photo already taken.
If your iPhone does not support Portrait mode, and you want to know how to blur background on iPhone without Portrait modde.
Then, you should master how to blur background on iPhone in the photo editing process.
Actually, it's easy and quick to blur background of a photo.
If you want to blur the background of your existing photos, check out the following two methods below that allow you to edit your photos to get a nice blurred background.
Blur Background With iPhone's Editing Features

iPhone Photos has basic photo editing features, and you can apply Portrait Mode on iPhone models that support "Portrait Light Effect".
Below are the steps to apply the Portrait Mode to blur background on iPhone:
- Find the photo you want to blur the background.
- Tap "Edit", touch the square below the photo, and drag to select the light effect you want.
- Drag the slider left and right to adjust the intensity of the light effect.
- Tap "Done" to save the changes.
If you're not very satisfied with the blurred background, you can still opt out of changing the picture. Just click Edit and then tap Restore.
How to Blur Background in a Picture With Background Blur App

If your iPhone does not support Portrait Mode, there are a lots of blur background apps you can use to get a pleasing blurred background image easily. Just download the powerful editing app Fotor, you can easily blur background. Here's how to blur background with Fotor app:
- Open Fotor app, tap "+" to get started., select the image that you want to blur background.
- Click on "blur", choose the blur effect as needed, then adjust the intensity to get a nicely blurred background.
- Save and download your image.
That's it. It's super easy and fast to blur image background with Fotor. Moreover, you can use Fotor to blur images as well.
How to Blur Background on iPhone with a Free Background Blurer

Get free AI Blur tool to easily and quickly blur a photo background on iPhone.
Enjoy one-click background blurring experience.
100% AI-supported and automatic.
Conclusion
We have shared 4 easy ways on how to blur background on iPhone. Firstly, try to get a blurred background when taking photos, remember to choose Portrait Mode and move closer to the subject.
Secondly but the most convenient way is to blur background by editing your photos. Try to blur background on iPhone Photo. Try Fotor mobile when you do not know how to blur background on iPhone without Portrait Mode!
Read More for Photo Blur on iPhone:
Get to know easiest ways to blur face on iPhone.
Quickly and effortlessly protect your privacy.

Easy ways to blur part of a picture with ease.
Quickly to hide some information in a photo.
Or highlight a part of the subject by blurring.