Free QR Code Generator
Make QR codes online for free with Fotor's QR code generator. Easily create custom QR codes for your business or personal use.
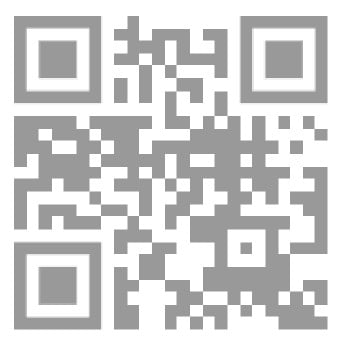

Easy and Fast to Create QR Code Online
You don’t need to hire a designer or use complex software to create a QR code. With Fotor's QR code generator, anyone can create a QR code online easily and quickly. Moreover, Fotor lets you generate QR codes for a variety of content- website URLs, contact details, images/text, Wifi, business cards, emails, Google forms, social media accounts, etc. Try Fotor out and start creating your personalized QR codes.

Custom QR Code Design Options
Fotor’s QR code generator offers full customization options to help you create a personalized QR code design.
Customization options: Customize colors, layouts, shapes, and patterns of the QR code to align with your branding or personal style.
Logo integration: Add your company logo or icon to the center of the QR code for a professional touch.
QR code templates: Ready-to-use QR code templates to make beautiful, creative QR codes that capture attention and leave a lasting impression.

Unlock the Full Potential of Your QR Codes
Take your QR codes to the next level by incorporating them into stunning designs. Fotor offers a library of design templates for you to freely use. With just a few clicks, you can seamlessly integrate your generated QR codes to create professional visuals for various use cases. Whether you're looking to promote your business, share contact information, or design professional business cards and flyers, you’d be covered. Our all-in-one QR code maker offers endless design possibilities.
Why Choose Fotor’s QR Code Generator?
Simple to Use
Easy and fast to create your own custom QR codes without any technical skills or using complex software.
Various QR Code Types
A wide range of QR code types, including URLs, text, contacts, videos, business cards, WIFI, app downloads, google forms, and more.
Create Anytime, Anywhere
Work across various platforms and applications. Create and customize QR codes on desktops, laptops, tablets, or mobile phones on the go.
Customization Options
Create stylish QR code designs, including circle QR codes, QR codes with logos in the center, QR codes with images, and more.
Bulk QR Code Generator
Generate multiple QR codes at once, eliminating the need for tedious manual work and saving you precious time and effort.
High-Quality QR codes
Download high resolution QR codes. Perfect for printed materials like brochures, flyers, menus, and product packaging.
Excellent Scannablity
Produce high scannable QR codes that work with all QR code scanning apps and devices. Enjoy a smooth and reliable scanning experience.
Secure and Reliable
Your QR code data is encrypted during transmission and will not be stored to protect user data and prioritize privacy.
Design Integration
Easily incorporate your generated QR codes into designs to create visually appealing materials for marketing campaigns, event promotions, etc.








